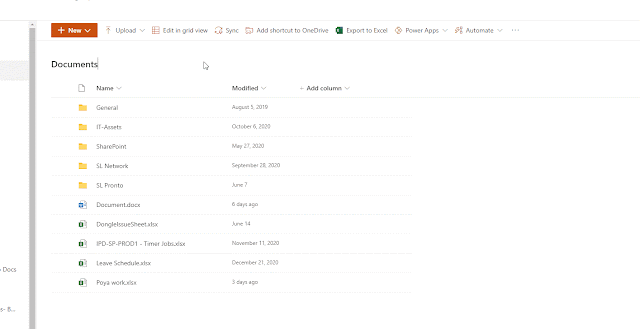Add "Edit Item" Column to SharePoint online list

In this blog I will show you how to add edit item button to the SharePoint online list as below Steps Create a new Calculated Column as "Edit Item" In the Additional column settings change the formula as follow. In the Column formatting section add the following script { "$schema": "http://columnformatting.sharepointpnp.com/columnFormattingSchema.json", "elmType": "button", "customRowAction": { "action": "editProps" }, "style": { "border": "none", "background-color": "transparent" }, "children": [ { "elmType": "span", "attributes": { "iconName": "Edit" } } ] } ----- Thanks & Happy Coding ------